
自分でできる、GA4導入【デジマのあれこれ Vol.4】
こんにちは! 企業向けにデジタルマーケティングの支援を行う、株式会社プレシジョンマーケティングです。
専門用語が多く、新しい技術やツールが次々と登場するデジマの世界。【デジマのあれこれ】では、最新技術を分かりやすく紹介し、デジタルマーケティングの力を最大限活用していただくことを目指します。今回のテーマは、前回に引き続き「GA4」です。
GA4の利用開始には、5分もかからない
前回、「今のアナリティクス、あと1年で使えなくなります。新バージョン、GA4をざっくり解説・変更点編【デジマのあれこれ Vol.3】」と題して、グーグルアナリティクスの新バージョンであるGA4と、現行のユニバーサルアナリティクス(UA)の相違点をご紹介しました。
今回は、GA4の導入方法を解説します。2023年7月にはUAでのデータ収集が終了するため、Googleも早めにGA4に切り替えることを推奨しています。GAのヘッダーに以下のような案内が出ているけれど後回しにしちゃっているという方は、本記事を参考に導入を試して見てください。

「とりあえず使い始める」というところまでなら、5分もかかりません。サクッと終わらせてしまいましょう。
GA4を「とりあえず使い始める」ための手順
GA4の導入は、以下の4ステップで行います。
プロパティの作成
タグの実装
イベント・コンバージョン設定
その他の詳細設定
このうち、3と4は「GA4を使いこなす」ための設定で、「とりあえず使い始める」だけなら1と2だけでOKです。
1.プロパティの作成
まず、プロパティを作成します。GAを開き、左下部の「管理(下図の①)」を選択してください。

この画面の「プロパティの作成(上図②-1)」か「GA4設定アシスタント(上図②-2」から、GA4のデータ収集が開始できます。
すでにUAでデータを収集しているサイトで、GA4も使うという場合は②-2を、新規のサイト等でUAのプロパティもないという場合は②-1から設定してください。
②-1の場合、新規登録になるため、測定対象のサイトやアプリに関する質問(ビジネスエリアや通貨、従業員規模、GAの使用目的など)に答え、基本設定を行う必要があります。1~2分で回答できる程度の内容で、入力が終われば、すぐにプロパティが作成されます。
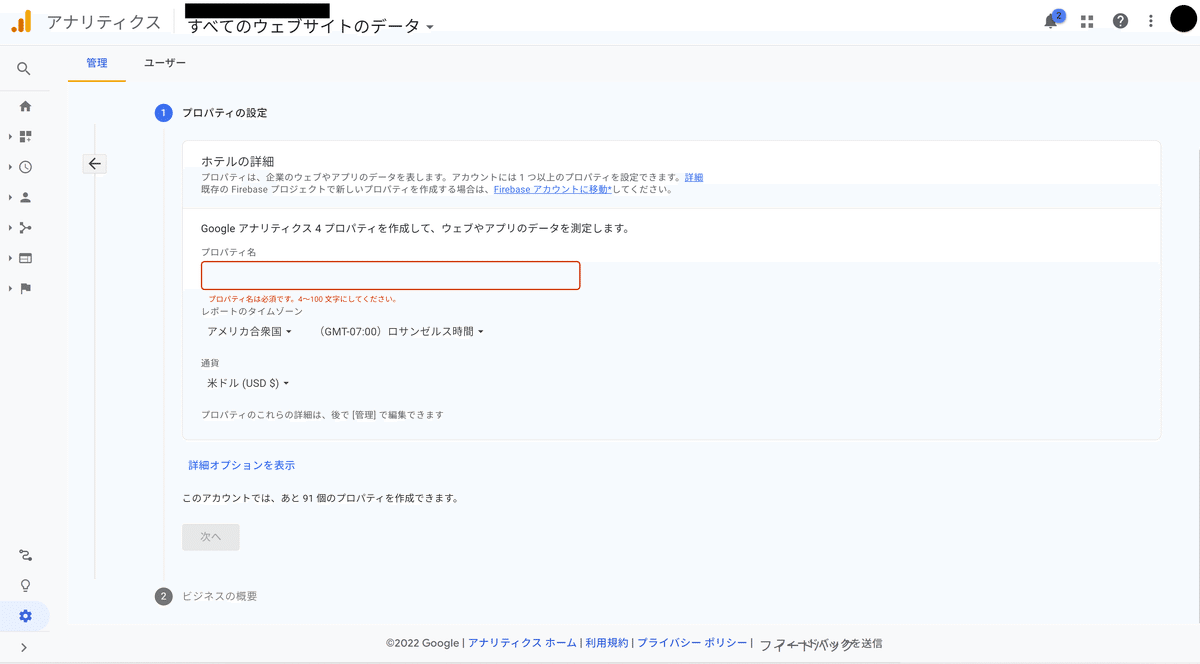
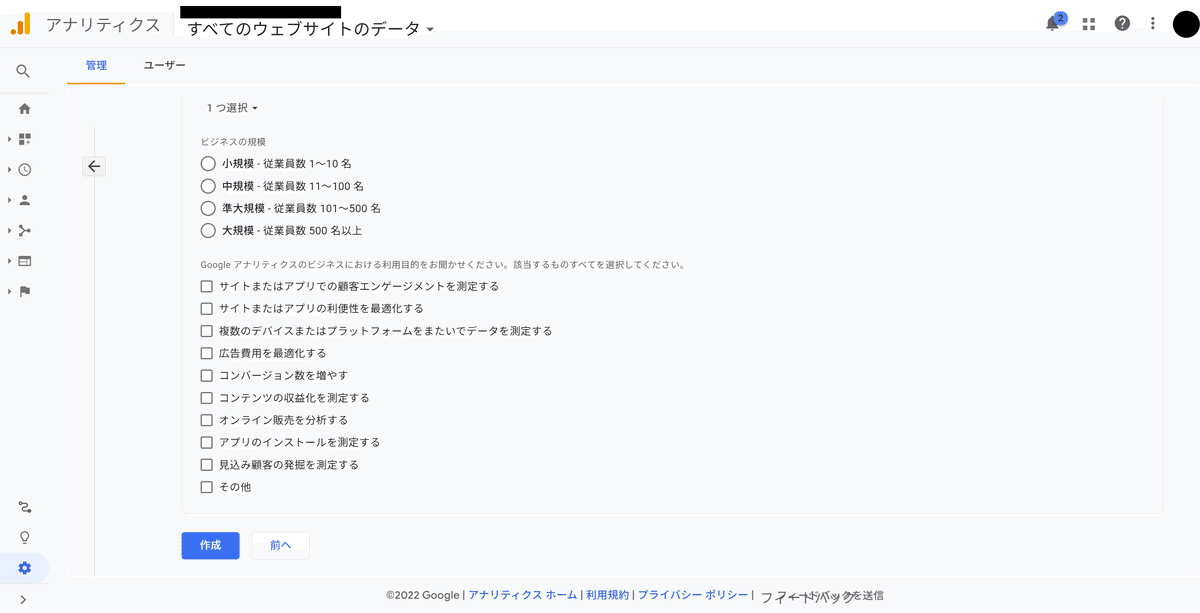
②-2の場合、UAプロパティを作る際に設定が終わっているので、より手軽です。②-2を押して開いた画面で、「新しいGoogleアナリティクス 4 プロパティを作成する」の欄から「はじめに」をクリックしてください。「新しいGoogleアナリティクス 4 プロパティの作成」というライトボックスが立ち上がるので、「プロパティを作成」を押すだけでOKです。
また、サイトでgtag.jsタグを使用している場合は、画面「既存のグローバルサイトタグ(gtag.js)を使用してデータ収集を有効にします。」にチェックを入れると、次のステップの「タグの実装」が不要になります。
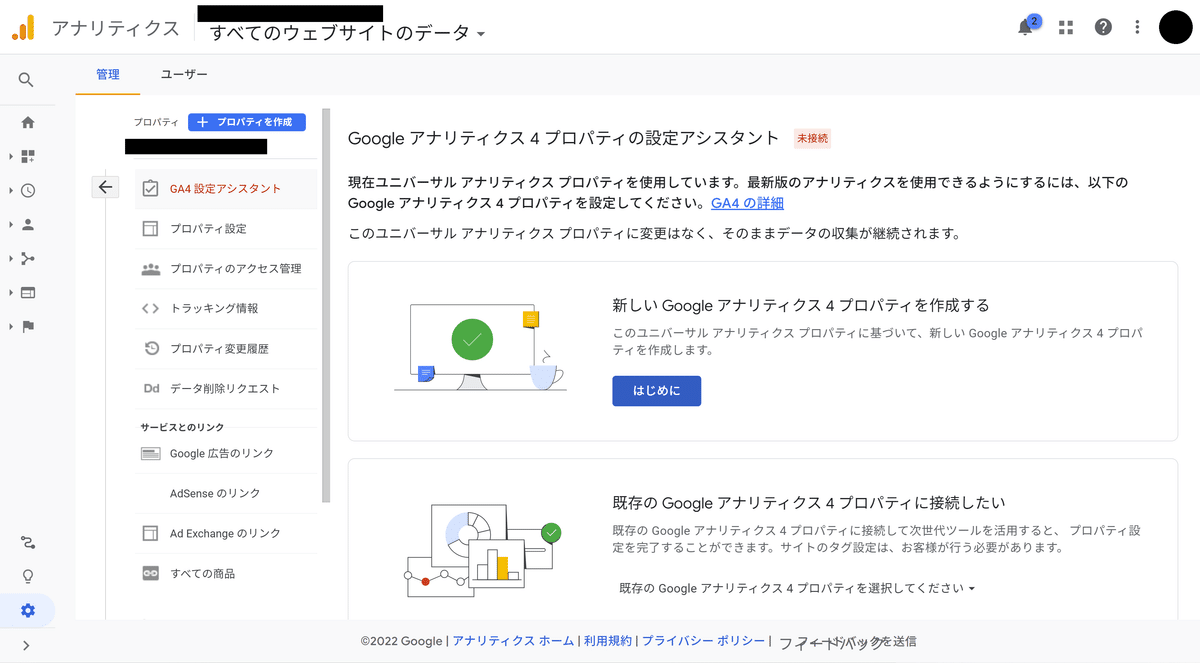

2.タグの実装
プロパティをつくっただけでは、データ収集は開始されません。サイトにタグを実装し、プロパティにデータを送信させる必要があります。
方法はいろいろありますが、汎用性が高いのはGoogleタグマネージャーを使う方法です。Googleタグマネージャーのコンテナから「タグの設定」を開き、タグの種類を「Googleアナリティクス:GA4 設定」にし、測定IDにさきほどつくったプロパティのIDを入力して公開すればデータ収集が開始されます。
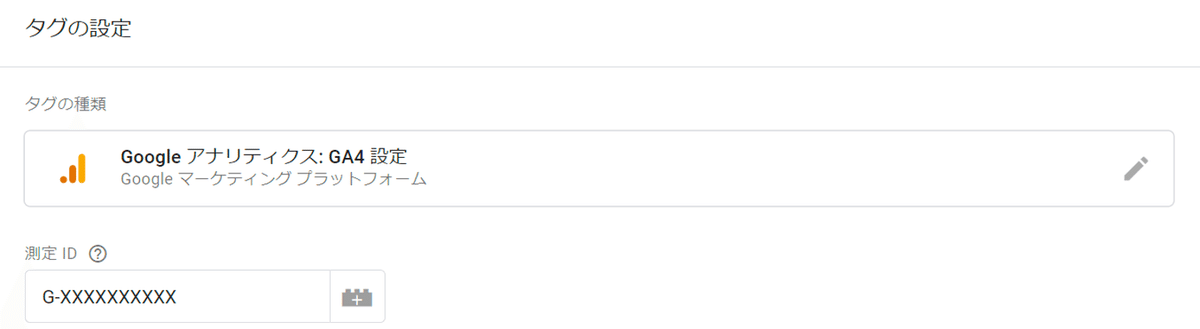
IDは、先ほどつくったプロパティの上部に表示される、「G-」からはじまる文字列です。
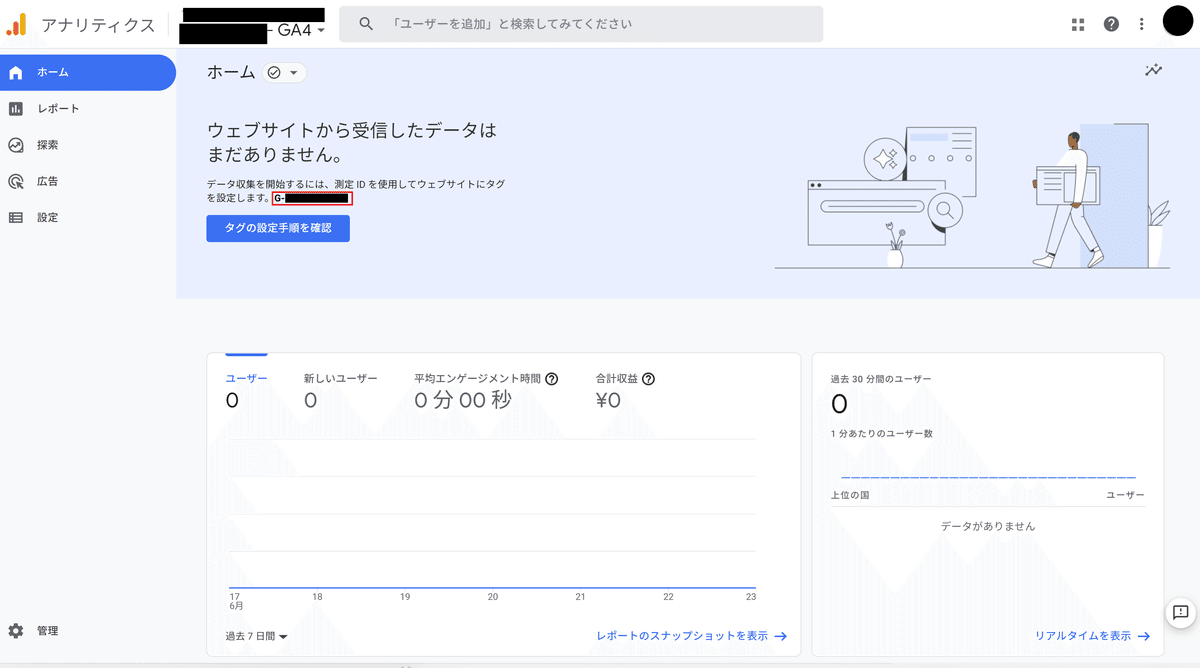
ここまでで、GA4でのデータ収集が開始されるはずです。正しく設定できているかどうかは、プロパティの「リアルタイム」レポートを見れば確認できます。下図のように、ユーザーが0になっている場合は設定が誤っている可能性が高いです。
GA4を使いこなすための設定
ここからは、GA4をより有効活用するための設定です。
3.イベント・コンバージョン設定
前回記事でご紹介したように、GA4はデフォルトで用意されているイベントのほか、ユーザーが細かく条件を設定したカスタムイベントを計測することが可能です。
まずカスタムイベントを作成し、作成したイベントをコンバージョンとしてマークを付けることで、自社のビジネスに合ったコンバージョン分析が可能になります。
カスタムイベントはタグで実装するか、管理画面で条件を指定して作成するかの2パターンの方法で作成できます。管理画面で設定する方法は手軽ですが、けっこう細かく条件設定可能です。使いこなせるようになれば便利そうですね。「設定タブ」 > 「イベントを作成」 から条件を指定して作成できます。

既存のイベントに、パラメータでの条件を指定を追加することでカスタマイズできます。管理画面上で指定できないような複雑な条件を設定したい場合は、タグで実装する必要があります。

カスタムイベントを作成すると、管理画面に「既存のイベント」としてリストアップされます。「コンバージョンとしてマークを付ける」をオンにすると、該当イベントがコンバージョンとして各種レポートに反映されるようになります。
4.その他の詳細設定
そのほか、以下のような設定項目が設けられています。今回は導入記事ということで、詳細紹介は割愛しますが、UAにあった設定はほぼ残り、「測定機能の強化イベント(デフォルト設定ではデータ収集しないが、ボタンをオンにするだけでデータ収集を開始できるイベント群)」や「データ保持期間(プライバシー保護の観点から、データ保持期間が有限に)」が追加されています。
測定機能の強化イベントの設定
データ保持期間の変更
IPアドレス除外
参照元除外
クロスドメイン設定
Google広告連携
サーチコンソール連携
その他UAで計測しているイベント等の設定
レポーティングのすり合わせ
ビューの問題
以上、簡単にですが、GA4の導入方法をまとめてみました。UAのデータ収集停止まで、まもなく1年を切ります。同条件での前年比分析がしたい方は、今からGA4のデータを収集しておく必要があります。お早めの対応をおすすめします。

